- How To Add Attachment To Mail Merge Word 2016
- How To Add Attachment To Mail Merge In Word
- How Do I Add An Attachment To A Mail Merge In Word 2016 Free
- How Do I Add An Attachment To A Mail Merge In Word 2016 Download
- How Do I Add An Attachment To A Mail Merge In Word 2016
Date/Time
Date(s) - 01/24/2017
1:30 pm - 3:30 pm
Location
IML (Eggers Hall, room 062)
As a bonus, you can add attachments to the messages as you merge. To use: Create a document and insert merge fields; the content of the document is used in the merged email message. Save the document (Outlook uses the filename as the message subject) but leave the document open on the screen. Sample Letter Word Document: this is your file that you would like to turn into a merged PDF for recipients. This is a fictional letter for potential students. Mail Merge Database Excel File: this is a fictional database for linking to the merge document.; Important: you should save these both to your desktop before starting, since you will have to browse to find the Excel file when merging. A main mail merge document in Word contains two important things: 1) the text that will remain the same between the personalized copies, and 2) the codes that tell Word what fields to insert at what points. Follow these steps: Start a new blank document. (Pressing Ctrl+N is a quick way.) If you’re creating letters. Mail Merge with attachments As soon as Mail Merge Toolkit is installed, you can attach files to the message. Perform the mail merge the same way as you do it usually and click the “Mail Merge Toolkit” option on the last step of the “Step by step wizard” in Microsoft Word to specify the necessary attachments. Adobe Acrobat’s Mail merge to PDF add-in for Word allows you to: − Create individual PDF files from a Word mail merge. − Automatically email each PDF as an attachment.
Category(ies)
We have all sent emails with attachments to individual recipients, as well as groups of people – you add the recipients to the “To” field of the email message, attach the file, and hit the Send button.
What if you want to send an email to a group of people, but need to include different attachments to individuals within the group? Any attachment sent to one person in the group will be sent to the other recipients. If you want to include a recipient-specific attachment, you have to send a separate email to each person.
OR –
By using Mail Merge in Microsoft Word, and incorporating a Directory and a macro in the process, you can send an email to a group of people and include an attachment specific to each recipient. The Directory contains the list of recipient email addresses and the location (file path) of the recipient-specific document. The macro is a set of instructions, programmed in Visual Basic for Applications (VBA), which will complete the mail merge process.
In this training session, we will go over the steps required to make this happen:

- You will set a reference to the Microsoft Office Outlook Object Library, which is found in the Visual Basic Editor.
- You will create the macro required to complete the mail merge.
- You will create the Directory document that the macro uses when sending the mail merge.
- Finally, you will create a mail merge letter, utilize the macro and Directory, and send the email messages with the attached files.
Note – you cannot send recipient-specific attachments in a “normal” mail merge. You must use VBA to make this work. Please join us for this informative training session!
Have you ever wished that you could do an email Mail Merge with PDF attachments as the merged results? There are a variety of reasons you may want to do this. Maybe you would like to send individual PDF letters to students via email attachment, or perhaps you want to have a partially completed PDF form that is personalized for each person you are emailing. The possibilities are endless! By the way, big thanks to Julie and Meghan for having an awesome question in last week’s Word session that has inspired this Byte!
Background
- Today I am going to be referencing an Add In that comes with the installationof Acrobat DC on a computer. Torequest Acrobat DC, or other Adobe CreativeCloud programs, contact the Help Desk at 4357.
- Also, for these exercises, I am assuming you have some experience with Mail Merge in Word. If you have never merged before, or are not comfortable with the process, please come attend my Microsoft Word Essentials training! You will be comfortable with it in no time.
Exercise Files
Here are a couple files for experimentation, if you would liketo follow along:
- Sample Letter Word Document: this is your file that you would like to turn into a merged PDF for recipients. This is a fictional letter for potential students.
- Mail Merge Database Excel File: this is a fictional database for linking to the merge document.
- Important: you should save these both to your desktop before starting, since you will have to browse to find the Excel file when merging.
How To Add Attachment To Mail Merge Word 2016
Creating the Merge
You will start this merge like any other email merge:

1. Open the Sample Letter Word file.
2. Go to Mailings tab and select Start Mail Merge
3. Select Letters
4. Select Recipients and browse for the Excel file
5. Insert Merge Fields as desired. I am going to insert:
- Address block
- Greeting line, and
- Interest field
Work Offline
In real life, this is an optional step when doing an emailmerge, but I will ask you to do it this time, since we are working with fakeemail accounts, and you probably don’t want to receive a bunch of bounce backemails. When you work Offline in Outlook, it allows you the opportunity toreview your email merge before going back online and sending them.
- In Outlook, go to the send/receive tab and select Work Offline.
Finish and Merge
1. Instead of going to Finish and Merge, like we usually do, we are going to select Merge to Adobe PDF.
2. In the popup screen:
- Specify a name for your PDF
- Check the box next to Automatically send Adobe PDF files by Email. Email data will populate by default, but that is something that could be changed if the wrong column is selected.
- Type in a special email Message, if desired.
- Press Ok
3. Select a location to save the merged PDF files. This creates separate PDFs for each of the merge results, for your records.
If there you don’t see a location that will work, notice you can also create a new folder in the lower left.
Double Check Results
- Open your Outlook.
- Since you are working Offline, these files are going to be sitting in your Outbox. You should see a number on the left side of your screen next to Outbox. Click on the Outbox to access the folder.
3. You will see a list of emails. Double click on any of them and take a look at the email that is set to send. You will see your message, subject line, and a PDF attachment.
4. Double click on the attachment. Here is the letter you wanted to send, as a PDF attachment.
5. The individual PDFs are also living wherever you chose to store them on the previous section, step 3.
Work Online
Don’t forget that you need to go back online again with yourOutlook! When you go back online, all of the emails in your outbox are going tosend automatically, and in this case (with our fake emails) is not a good idea.
- Click on the red X to the right of of each ofthe emails to delete them.
- When you are finished, revisit the Send/Receive tab and toggle off the Work Offline button to go back onlineagain.
How To Add Attachment To Mail Merge In Word
Thoughts?
How Do I Add An Attachment To A Mail Merge In Word 2016 Free
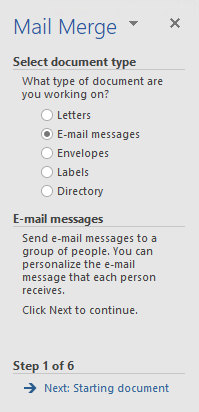
How Do I Add An Attachment To A Mail Merge In Word 2016 Download
Will you use this in your area? I would love to hear how youplan to use this tool!
Congratulations, Power Users!
How Do I Add An Attachment To A Mail Merge In Word 2016
Congratulations to our newest Power Users! For the fullgallery, and more information about the WSU Microsoft Office Power UserProgram, please visit: wichita.edu/poweruser
