- The iOS version of Live Home 3D can be downloaded from Apple’s App Store, while the Mac version is available from the Live Home 3D website or the Mac App Store. It is a free app, but Standard and Pro features can be unlocked at prices starting at $4.99 per month or $29.99 for a lifetime license.
- Easily navigate 3D views in an intuitive way. Use the 3D Focus on Object tool and select an object to make it the camera's target, or select an object then use the Focus on Selected edit tool to make the selected object the target; use ALT + Middle Mouse button controls to enter Orbit mode; system returns to previous edit state when buttons are released.
- To visualize them, 3D software creates faces by one per each side. Faces allow the application of a plain color or texture to corresponding parts of an object making them visible. If there is a need to show the cube from inside as well, each side of the cube should have two faces: the inner and outer.
- Modeling the Terrain. Creating a Custom Terrain Add a Terrain. Before you start drawing a terrain, activate the Site layer. Then open the 2D Plan view. The functionality described in this section is only available in the Pro edition. In order to access the Terrain Rect and Terrain Poly tools, tap on.
Modeling the Terrain
In the following illustration, there is the terrain outline at the top and the terrain side view at the bottom. Pairs of diamond-shaped points 1 and 1', 2 and 2' and others have the same elevation. They make the terrain look like a rice field terrace. The arrows show points on the side view that correspond to 1-6.
The Purpose of the Site Layer
The Site layer accompanies the Ground Floor layer. They both have the same elevation level, and both must be present in any project, but they have different purposes.
Live Home 3d Pro Crack
The Ground Floor is intended to keep the parts of the building located on the ground level. This can be the ground floor itself, terrace and so on.
The Site is used for standalone structures, such as a garden pavilion, pool, fence or for outdoor plants. The Site layer is also used to model the terrain.
The functionality described in this section is only available in the Pro edition.
The Site Layer in the Inspector
In order to preview the Site in the 2D Plan view, the Site should be activated by tapping on its thumbnail in the Building Properties tab of the Inspector.
The thumbnail of the Site is always located next to the Ground Floor. If you pick another floor to be the ground floor, the Site will change its position in the Inspector accordingly.
Unlike floors, the Site has no settings in the Inspector. You can neither add nor delete the Site.
Objects on the Site
Objects of the Furniture type (basically, most of the objects in your project) behave on the Site in the same way as they were placed on a floor. As long as the object's Glue By option is set to Glue by bottom side, the elevation of the object is defined by the level of the ground, either default or customized.
You can move objects from the Site to any floor and vice versa. Long-touch the object and choose Move Selection To… in the pop-up menu. Then select a new location.
A Building on the Site
The Site is not supposed to be used for editing a building. Your building will be displayed as a solid object with just a few details.
You can move and rotate the building on the Site in relation to the surrounding objects. So, to move a building, just drag it to a new location.
In order to rotate a building, select it and then use the rotation handle as you do with regular objects. Note that the orientation of the building on the floor plan in relation to the screen will not change after rotating it on the Site.
Custom Terrain
Any project has the global totally flat terrain by default. You can model tilted ground or roughness with help of a custom terrain. The latter is a special object type that can be added only on the Site.
Getting a Model
The ability to use third party 3D models in Live Home 3D lets you create projects that better meet your design idea. For many designers, the Internet is now the first place to check for 3D models. Among numerous online collections, Trimble 3D Warehouse™ is notable by a large number and variety of models. It is constantly growing due to efforts of people who share their 3D models.
Live Home 3D is integrated with Trimble 3D Warehouse™ what provides direct import of 3D objects into your project. You can access the collection by using Live Home 3D interface, choose and insert a model right in the project.
You can also download a model by using an ordinary web browser, and then import the model into your project. Importing from a file will not be discussed here. If you wish to modify the model before using it in Live Home 3D, you should download it, edit in Trimble SketchUp™, and then add it to your project.
Live Home 3d Pro Terrain System
Don't forget that you should have an Internet connection for getting models from Trimble's collection. The average size of models is about hundreds kilobytes for a single piece of furniture. Some objects contain many details. Their size can make 1 MB and more. Complex models (such as rooms with furniture) can be even larger. The model size will be shown on the model page, so you will be able to estimate how quickly it can be downloaded.
The model's page also displays the number of polygons the model consists of. This parameter is more objective than the file size when we are talking about model's complexity. A rule of thumb: objects with 100,000 and more polygons may decrease the program performance when you are using the 3D view with lights and shadows on. The more such objects are in the project, the slower the program may work. You don't have to do anything about these objects if the program works smoothly. If not, you can reduce the object complexity at any time using the Type and Representation dialog.
To access the model collection on Mac, select Window > Trimble 3D Warehouse™ in the main menu. On Windows, open the menu and choose Import > From Trimble 3D Warehouse™. The 3D Warehouse window will open. It is a simplified web browser that displays the 3D Warehouse website. Its toolbar has buttons to go to the previous, next or home page (of the 3D Warehouse, of course).
You can use the program settings to set up how you want to have an object be imported. To open the settings on Mac, click the Import Settings button, that is far to the right in the toolbar of the Warehouse browser. On Windows, choose Settings in the menu. Then open the 3D tab and scroll down to the Import section.
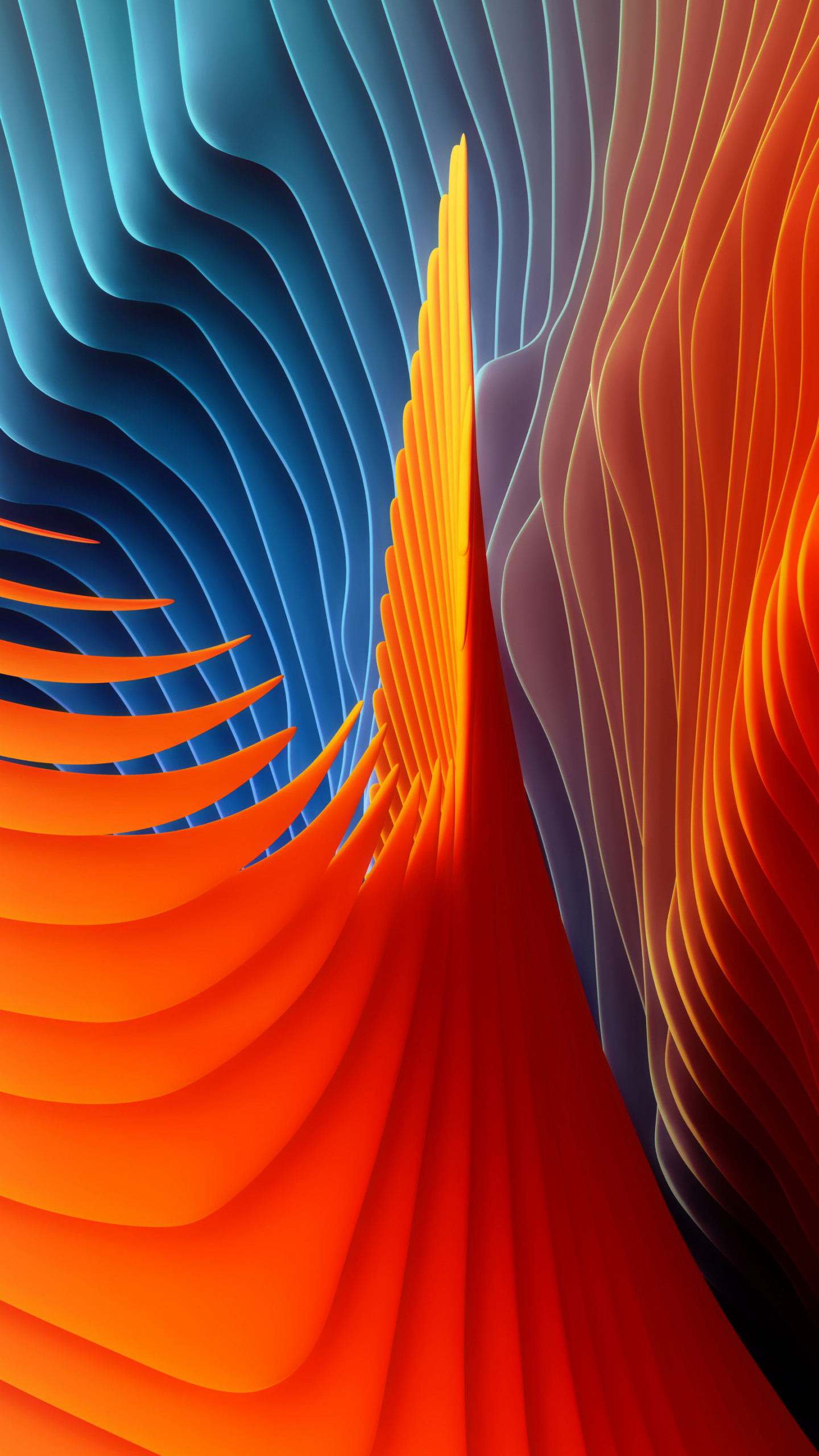
Live Home 3d Pro
- Merge submeshes with similar materials simplifies objects what can potentially increase the program performance. If you activate it, you will limit the possibility to apply different materials to parts of an imported object. For example, a bunch of flowers. All the flowers can be of the same color in the original model. Once this object is imported with Merge submeshes… off, you can still apply different colors to individual flowers. If you activate the option, applying a new color to any flower will affect all the rest ones. The program may work in a different way depending on how an object was created.
- Make all surfaces double-sided to avoid invisible surfaces fixes the problem when one or several parts of an imported object are invisible. Activating this option will make the 3D model more complicated, so it is reasonable to use it only when you face the described problem.
- Split object instances lets you import a 3D model as a group of its parts. As a result, you can ungroup the parts and work with them as with independent objects. When this option is off, you will not be able to split an imported object into parts. Activating this option is reasonable when you import a furniture set, and need then to place each piece of furniture separately. Some objects cannot be separated even when the Split option is on. This possibility is defined by the 3D model itself.
Live Home 3d Pro App
There are several more options that are not so important and will not be discussed in this article.
Now let's get back to the Warehouse browser. The home page of Trimble 3D Warehouse™ shows several featured models and collections. To find something, type a description of the model you need and click Search. Don't pay too much attention to colors and textures. You will be able to change them after importing a model.
Once you have found a model you like, click on its thumbnail to open the model's page. There is a bigger picture of the model and some technical details. To import an object, click the Download button and select one of format options. Users of Live Home 3D for Mac can import objects in SketchUp or Collada formats. Live Home 3D for Windows supports Collada and Google Earth KMZ. During the download process, the object is shown in Live Home 3D as a dummy object (cube).
Live Home 3d Pro Manual
A 3D model, that is imported directly, will be saved in the current project. To use the model in other projects, you can save it in the object library. To do this, open an appropriate object category in the library. Then right-click on the object and select Add to Library in the context menu. If you are going to import a lot of 3D objects, it may be useful to create a new category for them. In this way, objects you have selected for your project will not mix up with those that come with the program.
