- AnyDesk also supports two-factor authentication for best security. Always double-check when a third party contacts you and demands your AnyDesk Address. We (AnyDesk Software) will never ask for your ID or password and legitimate companies will never contact you without you having initiated the communication first.
- 4) Click „install AnyDesk on this computer“ under the blue line. 5) Click „Set an alias“, set an alias (e.g. Your company’s name) and provide it to your supporter. 6) Click „Set a password“.
- How To Install AnyDesk on Android. Download Anydesk for Android. So if you wish to install AnyDesk on Android follow this step by step tutorial.AnyDesk is th.
- If you would like to try similar apps either for your own personal use without shelling out some money, then AnyDesk is the perfect program for you! It is a free, lightweight remote access application that can help you access various files and documents on any device across multiple locations. AnyDesk's key features include online.
Can I Use Anydesk Without Internet
If you don't like install Anydesk, you will be able to uninstall it and restore Google Drive applications. Anydesk online is a virtual desktop application that provides you with a virtual workspace to work from. The application is designed to provide an easy to use and consistent experience when working with your personal or business projects.
For those of you who don’t know what AnyDesk is, it is a remote desktop application which is extremely popular for its high speed its power to connect to any device anywhere. Many users around the world use AnyDesk as a remote access software to manage different tasks on their target devices easily. Another point about AnyDesk is that it uses encrypted protocols to transfer data between the two devices. This ensures the security and privacy of your data transferred through this app. But what users might find a little difficult is AnyDesk download and working with it. In this article, I will show you how you can easily use AnyDesk to connect to a remote device and share files through it.
How to use AnyDesk
Can I Use Anydesk Without Installing
As I mentioned earlier, AnyDesk is among the applications that can be used to remotely connect to a desktop computer or a mobile device. you can use AnyDesk to connect to a computer and do tasks such as repairing or other job related tasks when you are away. But what you certainly need to know is that you will need to get the permission from the target device in order to be able to connect to it. In fact, connecting to a device remotely and without the owner’s permission would be a kind of hacking which is illegal in many jurisdictions.
The reason why you would need to use AnyDesk is to access devices which belong to you or you have been asked to repair them remotely. This includes repairing and fixing a device remotely when physical access to the target person is not possible. Now before we start AnyDesk tutorial, you will need to download AnyDesk and install it. You can download AnyDesk from below link.
Once you have installed AnyDesk on the target device as well as you own device, you can start using it for a remote connection. Here are all the steps you will need to take in order to use AnyDesk.
How to work with AnyDesk remote desktop app
How To Anydesk Without Accept Connect
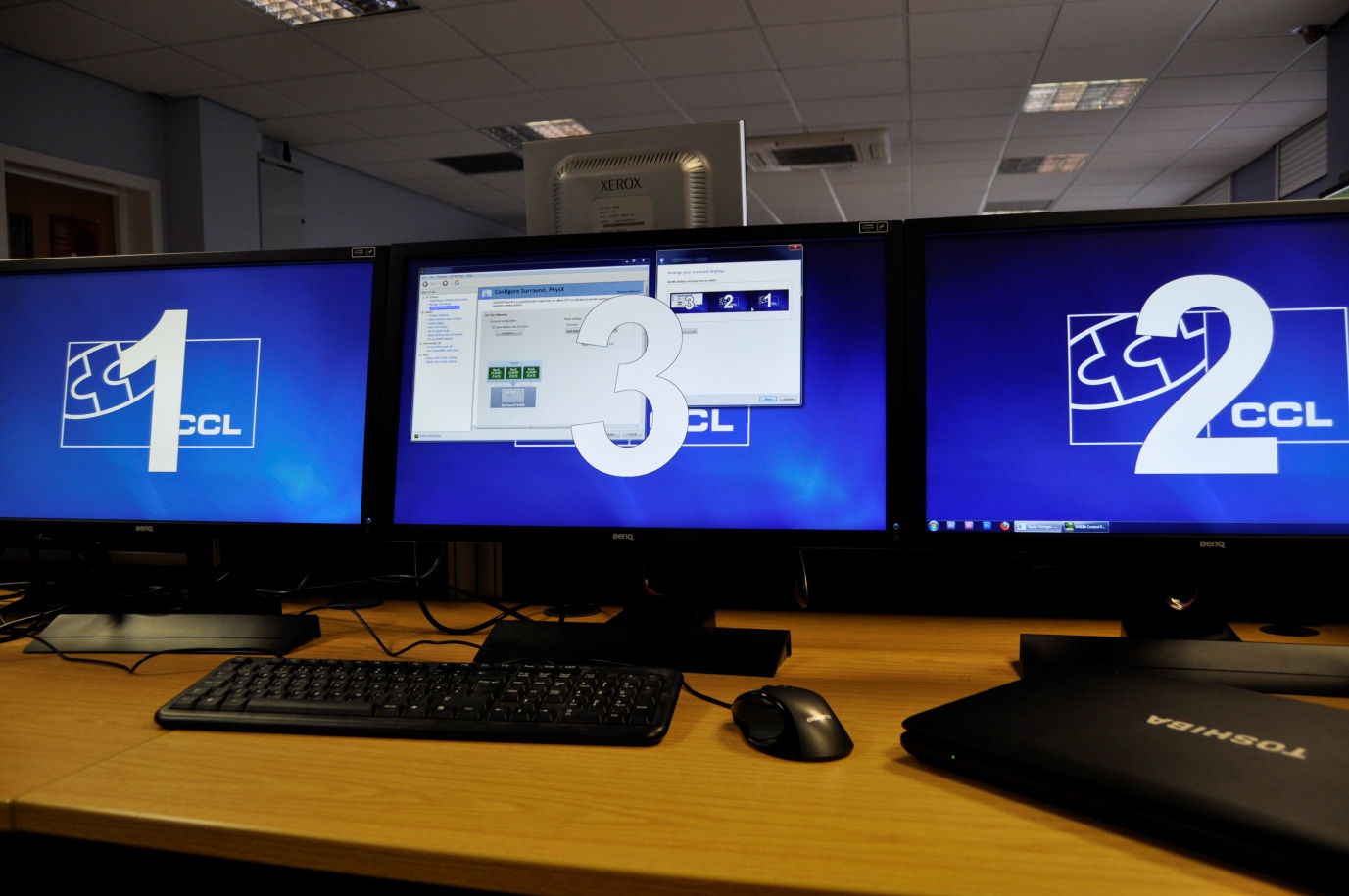
In order to use AnyDesk to connect to a remote computer, you will need to take these steps:
Anydesk Online Without Installation Windows 10
- After you have installed AnyDesk on your computer, you will need to launch the app. A number of options will appear for you. In the section named “This Desk“, you can see your own ID. You will need to send this ID to the target computer as it is required for establishing the connection. Right under “This Desk”, you can see another field named “Remote Desk“. You will need to ask the target device’s ID and enter it in the blank box. After you are done with ID sharing part, just click on “Connect” to create the connection.
- When you click on “Connect”, a window like the one in the photo will appear for your target person. The target person will need to check all the boxes to allow full access and then click on “Accept” to allow you to use AnyDesk to connect to the target device. Please note that if the target person clicks on “Dismiss“, the connection will be lost and you won’t be able to connect to the computer.
- From this step on, you are able to use AnyDesk to perform tasks on the target device. Also, you can use the chat box on the right side of the window to talk to the target person. You can for example use this chat to notify them of the existing issues or ask them to do a certain command for you. At the end, you can click on “Disconnect” to end or stop the process.
Online Anydesk Remote
By taking these simple steps, you can easily use AnyDesk to establish a remote connection with a computer. This was a simple AnyDesk tutorial for you and I hope you found it useful. Please don’t hesitate to ask your questions in the comments section.
