There are two typical scenarios where files are not being saved:
MusicBrainz Picard is a cross-platform music file tagger. This User Guide is intended to augment the information provided on the Picard website and to provide an alternate format for the documentation, including a PDF document suitable for printing.
- MusicBrainz Picard is a cross-platform (Linux/Mac OS X/Windows) application written in Python and is the official MusicBrainz tagger. Picard supports the majority of audio file formats, is capable.
- A new version of MusicBrainz Picard Portable has been released. MusicBrainz Picard is an audio file tagger linked to the MusicBrainz open music encyclopedia. It's packaged in PortableApps.com Format so it can easily integrate with the PortableApps.com Platform.
After selecting files in the right-hand pane you see a red stop like icon
This indicates an error occurred during saving. In the majority of times people see this it is because the files theywant to save are write protected (either have the readonly flag set or have wrong permissions). Check that the filesare not write protected and that you have the appropriate permissions before trying again.
Permission problems seem to be more common when Picard has been installed using Flatpak, or when the files are being readfrom or written to a samba share on the network.
Another possibility is that the total length of the destination path and file name exceeds the maximum length allowed bythe operating system. If you have an extremely long path and file name, try shortening it to see it it allows the fileto be saved.
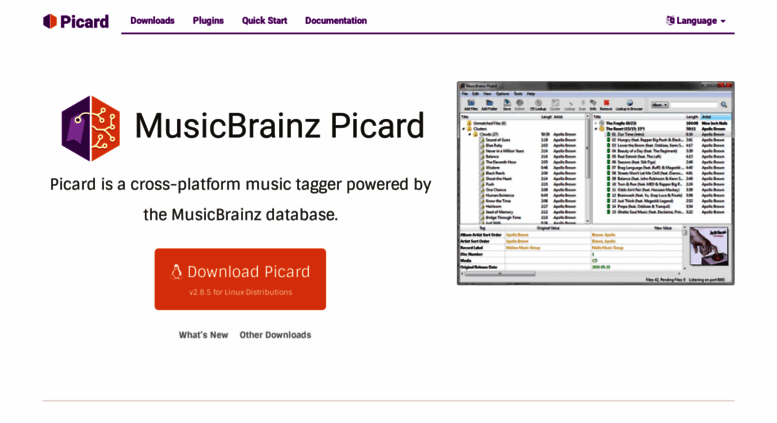
In the right-hand pane you see just a musical note icon in front of the tracks
That means that this is just the track data from MusicBrainz, but no file has been associated with it. In that case thesave button is disabled. Check to make sure that the files are properly matched to the tracks before trying to saveagain. Please see the Matching Files to Tracks and Saving Updated Files sections for more information.
A third possibility, although very rare, is that you are trying to set a tag with an invalid key. If the two solutions abovedon’t resolve your problem, try reviewing all of the tags to be written to see if there are any that don’t appear to be valid.
AcoustID is an acoustic fingerprint system built entirely on open-source technology.
- 2In Picard

In MusicBrainz
Each recording page in the MusicBrainz web interface has a Fingerprint tab, listing the AcoustIDs associated with the recording. Every AcoustID listed has a “link” or “unlink” link action associated with it. If you are certain that an AcoustID does not belong to a recording, you can use “unlink” to disable the association between the MusicBrainz recording and the AcoustID. This will prevent Picard from suggesting that recording when it scans an audio file and finds that AcoustID. If you find that someone else has disabled the AcoustID incorrectly, you may use “link” to reactivate this association.
To see more information about the AcoustID, including durations of submitted fingerprints, visualizations of the fingerprint, and a list of associated MusicBrainz recordings, click on the AcoustID.
Note that using the link/unlink actions requires you to enter your MusicBrainz credentials into a different website. If you are not comfortable doing this, please do not use these actions.
In Picard
If your files do not have MBIDs in their tags, you can use Picard to submit AcoustID fingerprints while you tag them.
Configuring Picard
- Go to Options → Fingerprinting, select Audio Fingerprinting and Use AcoustID.
- If you want to be able to submit fingerprints, enter your API key. If you don’t already have one, click Get API key… (you can get it from acoustid.org).
Musicbrainz Picard Discogs
Using AcoustIDs in Picard: Scanning and submitting AcoustIDs
Musicbrainz Picard Cover Art
Select an unmatched file (or cluster) and press the Scan button. Picard will calculate the fingerprint of the file and look it up on the AcoustID server, trying to find an ID corresponding to the file's fingerprint. If the fingerprint yields a match, and it is already linked to a MusicBrainz ID, the track will be matched. You don't need to submit it! If it does not get a MB or AcoustID match, the fingerprint stays associated with the file in memory, but the file stays in the left-hand pane. Now you must manually match the track using another mechanism (e.g. Cluster/Lookup or manual search on the website).

Once the file is matched to MusicBrainz, you can press the 'Submit' button to send the information to AcoustID, thus helping future users.
Musicbrainz Picard
The AcoustID Fingerprinter
Music Picard Download
If your files already have MBIDs stored in their tags, just use the AcoustID Fingerprinter (you can download it from the AcoustID website).
Musicbrainz Picard Manual
Open the Fingerprinter and input your API key in the key field (if you don't have one, press 'Get API key' to do that!). Select the folders that contain the files you want to fingerprint and press 'Fingerprint': your files will be fingerprinted and the info submitted to AcoustID. You're done!
