- Linux Install Firefox Developer Edition
- Debian Install Firefox From Unstable
- Debian Install Firefox Nightly
- Firefox Linux Debian
Install Firefox using apt-get If you are using a Debian based system such as Ubuntu 16.04/18.04/20.04, you need to use apt to install packages. To install the latest version using apt-get, type: sudo apt-get install firefox. Download firefox packages for AlmaLinux, Alpine, ALT Linux, Arch Linux, CentOS, Debian, Fedora, FreeBSD, KaOS, Mageia, Mint, NetBSD, OpenMandriva, openSUSE, PCLinuxOS.
Getting Firefox installed on your computer is your first step to using it. This article will show you how to install Firefox on Linux.
For other operating systems see:
Many Linux distributions include Firefox by default while most have a package management system - a preferred way to install Firefox. Package management system will:
- Ensure that you have all the required libraries
- Install Firefox optimally for your distribution
- Create shortcuts to launch Firefox
- Make Firefox available to all users of your computer
- Make removing Firefox work the same as removing any other application
Package management system has downsides:
- It may not give you the latest Firefox version
- It may give you a version without Firefox branding
You can also install Firefox through the Flatpak option.
Flatpak is a new packaging format for Linux. To setup Flatpak, visit FlatPak's setup guide and select your OS and follow the installation steps.
Once you have Flatpak installed, go to the Firefox Flathub page and click the button. Once downloaded, follow the command line instructions at the bottom of the page.
Once Firefox is installed from Flatpak, updates are automatic so no need to reinstall.
Download a specific locale version
When installing Flatpak (via the command line or via the Flathub url link), the OS locale is being checked (OS locale and not the browser accept language header) and Flathub only sends the locales that share the same prefix. So for example if LANG=en_US.UTF-8 Flatpak will send locales that have the common prefix en which are en-CA, en-GB etc.
To download a specific locale it can be done manually. For example, specific installation of French (fr) locale:flatpak update --subpath=/fr org.mozilla.firefox.Locale
To install Firefox using the package manager, please refer to your Linux distribution's documentation.
The support sites for some Linux distributions have complete instructions on how to install Firefox without using a package manager, although a few information may be out of date. For example:
You can also follow the instructions below to manually install on each user's account.
- Before you install Firefox, make sure that your computer has the required libraries installed. Missing libraries will cause Firefox to be inoperable.
- The installation file provided by Mozilla in .tar.bz2 format has pre-compiled binary files as opposed to sources. There is no need to compile the program from the source: simply unpack and run the binaries.
- The following instructions will install Firefox into your home directory. Only the current user will be able to run it.
- Download Firefox from the Firefox download page to your home directory.
- Open a Terminal and go to your home directory:
cd ~
- Extract the contents of the downloaded file:
tar xjf firefox-*.tar.bz2
- Close Firefox if it's open.
- To start Firefox, run the firefox script in the firefox folder:
~/firefox/firefox- Firefox should now start. You can then create an icon on your desktop to run this command.
- There's no need to keep the installation file:
rm firefox-*.tar.bz2
libstdc++5 error
As noted above, you need to install the required libraries for Firefox to work. Many distributions don't include libstdc++5 by default.
'firefox not installed' message or wrong version of Firefox starts
If Firefox is installed following the instructions given above, it must be started (in a Terminal or in a launcher on the Desktop, for example) using the command: ~/firefox/firefox
If you try to start Firefox in a Terminal with the command: firefox, it will either start the package-manager-installed version of Firefox or will tell you the program is not installed.
… or any other Linux distribution.
Photo: janeb13 / Pixabay, Pixabay License
This how-to explains how to install Firefox on Linux, with or without replacing an existing Firefox installation.
Firefox 87 was officially released on March 23, 2021.
Firefox 88 will be released on April 20, 2021.
More information on Firefox release dates (including beta, nightly and ESR versions) can be found on the official Firefox Release Calendar.
Warning for inexperienced Linux users: stick to the Firefox version included with your Linux distribution! Firefox can be installed or uninstalled through the package management system (aka. Software Center, Software Manager, Synaptic, apt…) of all major distributions. Concerning updates: they will appear automatically in the package manager. It may take a few days for the update to show up, because each Firefox release has to be tested with each distribution.
Summary
A. Install Firefox 87 in 5 easy steps
B. Firefox PPAs, Beta, Updates
C. Uninstall Firefox
D. Tips & tricks
1. Speed up the scrolling speed
2. Disable the built-in PDF reader
3. Profiles and instances
A. Install Firefox in 5 easy steps
1. Download
Download Firefox from the official Mozilla Firefox page:
www.mozilla.com/firefox/
Download alternative versions (beta, developer edition, nightly) from the official channels page:
www.mozilla.com/firefox/channels/
A 64 bit build is also available in the x86_64 directory of Mozilla’s FTP.
This how-to supposes that the downloaded file is saved in the “Downloads” directory located in your home directory.
2. Extract
The downloaded file is a compressed .tar.bz2 archive. In case you want to learn more on these extensions: tar, bzip2. To extract this juicy archive, open the Downloads directory. Look for a file named firefox-87.0.tar.bz2, right-click on it and select “extract here”.
Alternatively, you can extract the archive from the command line:cd ~/Downloads/
tar xjf firefox-87.0.tar.bz2
For those interested, here are the tar arguments used in the command:
x : eXtract
j : deal with bzipped file
f : read from a file (rather than a tape device)
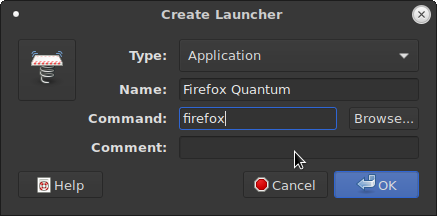
The firefox-87.0.tar.bz2 archive can now be deleted.
3. Move to /opt
External programs like LibreOffice, Google Chrome, the defunct Adobe reader, … are all installed in the /opt directory. If you want more info about why /opt is the right place to install programs on Linux, check out these two links:
Where to install my products on Linux?
Filesystem Hierarchy Standard
You may need to create /opt first:sudo mkdir /opt
On the contrary, if you already had a previous Firefox version installed in the /opt directory, remove it with the following command:sudo rm -r /opt/firefox
Now move the Firefox directory (which was created in your Downloads folder during extraction) to /opt:sudo mv firefox /opt/firefox87
4. Set up symbolic links
Depending on your usage pattern, follow the instructions for case 1 OR for case 2.
Case 1: you want to use Firefox 87 as your default browser:
“Backup” the old Firefox launcher:sudo mv /usr/bin/firefox /usr/bin/firefox-old
Create a symbolic link pointing to the new Firefox version:sudo ln -s /opt/firefox87/firefox /usr/bin/firefox
There is no need to update your icons/shortcuts; they should now launch the new version of Firefox.
Your old Firefox version is still available. If you want to use it, run firefox-old in a terminal or create shortcuts/icons referring to firefox-old.
Case 2: you want to keep using your “old” Firefox by default:
Create a symbolic link pointing to the new Firefox version:sudo ln -s /opt/firefox87/firefox /usr/bin/firefox87
Launch the newly installed Firefox by running firefox87 in a terminal, or create shortcuts/icons referring to firefox87.

5. Updates
Firefox will manage its own updates independently of your system’s package manager, and download subsequent releases automatically. There will be no need to repeat the whole installation procedure for every new Firefox release… Enjoy Firefox!
B. Firefox PPAs, Beta, Updates, other distributions
1. Ubuntu: no ubuntu-mozilla-daily ppa!
Many howtos on this subject will tell you to install Firefox pre-versions through Mozilla’s ppaubuntu-mozilla-daily. Using this ppa will not only install the latest Firefox 89 daily build, once called “minefield” – updated daily! It will also update your current Firefox and Thunderbird to test versions.
These testing versions are not meant to be stable or usable.
→ Avoid this ppa unless you know exactly what you’re doing!
2. The official Firefox Beta PPA
The “Official PPA for Firefox Beta” (firefox-next) will replace your current Firefox installation with the current available version in Mozillas Beta channel. Simply run these two commands in a terminal:sudo apt-add-repository ppa:mozillateam/firefox-next
sudo apt-get update && sudo apt-get upgrade
Note: you can use only one of these channels (Beta or Daily) at the same time!
Linux Install Firefox Developer Edition
3. Official Ubuntu / Linux Mint updates for Firefox (automatic)
Ubuntu updates its repositories to the newest Firefox version only a few days after the official release – so does Linux Mint. Here are a few examples of how many days Ubuntu and Linux Mint need to push the update:
- Linux Mint: Firefox 73 was released on February 11, 2020. MintUpdate dispatched the update on February 15, only four days after the official release. Ubuntu was even faster and made the new Firefox available on February 13 (for Eoan and Bionic).
- Firefox 78 was released by Mozilla on June, 2. Ubuntu users were asked to update on June 5 (Focal Fossa), whereas Linux Mint users received the update on June 6, 2020.
- Firefox 81 came out on September 22, 2020. Ubuntu and Linux Mint users were asked to update only one day later.
- Firefox 82 was officially released on October 20, 2020. Ubuntu and Linux Mint repositories were updated the same day.
- Firefox 83 was released by Mozilla on November 17, 2020. Both Ubuntu and Linux Mint made the new release available on November 18, only one days after the official release.
4. Linux Mint 20 “Ulyana”, Debian 10.x “Buster”, Manjaro Linux, …
Debian Install Firefox From Unstable
Firefox 87 running on Ubuntu 21.04 (Hirsute Hippo) Beta
Debian Install Firefox Nightly
This howto has been tested with success on the following distributions, with Firefox 4 to 87 and Firefox Beta:
RHEL/Oracle Linux 8.3 & 7.9
Debian 9.x “Stretch” (long-term support until June 2022)
Debian 10.x “Buster” (support until 2022, LTS until 2024)
Linux Mint 19 “Tara” LTS, 19.1 “Tessa”, 19.2 “Tina”, 19.3 “Tricia” (support until April 2023 for all 19.x releases)
Linux Mint 20 “Ulyana” and 20.1 “Ulyssa”
Ubuntu 18.04 LTS “Bionic Beaver” (Long Term Support until April 2023)
Ubuntu 20.04 LTS “Focal Fossa” (support until April 2025)
Ubuntu 20.10 “Groovy Gorilla” (support until July 2021)
Ubuntu 21.04 “Hirsute Hippo” (Beta)
Manjaro Linux 20.2 “Nibia”, 21 “Ornara”
This installation procedure is reliable and should work with a wide range of distributions. Please share your experience with MX Linux, Pop!_OS and OpenSuse in the comments.
C. Uninstall/remove Firefox (non-ppa installations)
Remove the Firefox directory:sudo rm -r /opt/firefox87
You should also consider changing back or removing symbolic links which pointed to the old Firefox directory. Use this command:sudo mv /usr/bin/firefox-old /usr/bin/firefox
Or remove the firefox87 symlink:sudo rm /usr/bin/firefox87
D. Tips & tricks for Firefox on Linux (or Windows)
Just installed or upgraded Firefox? Here are a few setting you might want to change to get the most out of Firefox.
1. Speed up the mouse wheel scrolling speed
The default mouse wheel scrolling speed in Firefox is fine for Laptops, but on modern computer monitors with a respectable vertical resolution, mouse scrolling feels super-slow. Tweaking the scrolling speed is fast and easy:
- Open a new tab in Firefox, type or paste
about:configin the address bar and press Enter. Click on “Accept the Risk and Continue”. - In the Filter box, type or paste
mousewheel.min_line_scroll_amount - Change the value from 5 (default) to any integer value you like, depending on your screen resolution, mouse, sensitivity, … The value is neither an quantity of text lines nor a number of pixel. A value between 10 and 60 seems to be a good choice. I use
50on a 32″ Monitor with a 2560 × 1440 resolution.
Changes are immediate, you can open another tab or window to test and fine-tune.
Increase the mouse wheel acceleration
On higher resolution displays, increasing min_line_scroll_amount may not be enough. Mouse wheel acceleration, though disabled by default, is extremely useful for scrolling through long documents. Repeat the steps described above, but this time search for mousewheel.acceleration.
mousewheel.acceleration.start: The mouse wheel “click” number at which acceleration begins to take effect. This value determines whether or not acceleration computations are applied to a given scroll event.
Suggested values: 2 (accelerations kicks in really fast) to 5. To me,4is a sweet spot.mousewheel.acceleration.factor: The multiplicative factor used to determine the rate of acceleration. The acceleration computations create a constant acceleration effect, but this value can control the level of acceleration. Default: 10, suggested values: 6 to 16.
There are a few more variables which influence the vertical scrolling speed and can be changed safely, for example:
mousewheel.default.delta_multiplier_ymousewheel.system_scroll_override_on_root_content.vertical.factor
2. Disable the built-in PDF reader in Firefox
The built-in PDF viewer in Firefox has progressed continuously since its introduction in 2013, but I still prefer using the distribution’s document viewer (Evince/Xreader/…). Here is how to disable the built-in PDF viewer or use the system viewer:
- Click the hamburger menu button and choose “Preferences”. Alternatively, enter
about:preferencesin the address bar. - In the General panel, go down to the Applications section.
- Find PDF in the list and change it to the desired value.
Disable Firefox PDF viewer (pdfjs) completely
If you want to disable the built-in PDF viewer entirely, follow these steps:
Firefox Linux Debian

- type or paste
about:configin the address bar - search for
pdfjs.disabled - click on the toggle button to turn the value from “false” to “true”.
3. Run multiple Firefox profiles and instances simultaneously
Problem: if you run different Firefox versions with the same profile (profiles are compatible through major versions), Firefox will check the extensions and plugins every time you start a newer or older version.
Solution: create a profile for each Firefox version. Create new profiles with:firefox -no-remote -ProfileManager
The -no-remote option starts a new instance of Firefox even if there is already a Firefox instance running. Use -no-remote to run Firefox 87 and Firefox 88 (Beta) instances at the same time.
Let’s say that you’ve created two profiles: ffox87-profile and ffox88-profile. You can start one instance of Firefox 87 and one instance of Firefox 88 with the following commands:firefox -no-remote -P ffox87-profilefirefox88 -no-remote -P ffox88-profile
By Johannes Eva, December 2010 – April 2021
Read also:
How to install LibreOffice 7.1 on Linux Mint, Ubuntu, Xubuntu, Debian…
How to set default programs on Linux Mint or Ubuntu
Related Posts:
- How to install LibreOffice 7.1 on Linux Mint,… This article describes how to install LibreOffice 7.1 on Debian/Ubuntu-based Linux distributions, such as Linux Mint,…
- Install Flash Player directly from Adobe on Linux… Adobe Flash Player freezes constantly on my Ubuntu installation, sometimes crashing Firefox. Most of the time…
- Install DVD support (libdvdcss) on Debian or Ubuntu On Linux, DVD support is provided through the libdvdcss or libdvdcss2 packages. Some distributions already include…
- How to install a LEMP stack on Ubuntu Server 18.04 or 20.04 Introduction This guide shows how to get a full LEMP software stack installed on Ubuntu Server…
- Install VirtualBox on CentOS / RHEL / Scientific Linux This how-to is about installing VirtualBox on CentOS. Provided instructions should also work on Scientific Linux…
- Ubuntu: resolve the 'perl: warning: Setting locale… Are you running Ubuntu 14.04 or 16.04 desktop or server edition, and getting warning or errors…
- How to set up automatic updates on Ubuntu Server… This guide explains how to configure automatic updates in Ubuntu Server 18.04 'Bionic Beaver' or Ubuntu…
