For permanent links you can use: https://ezgif.com/video-to-gif?url=https://example.com/video.mp4 Wist laptops & desktops driver download for windows.
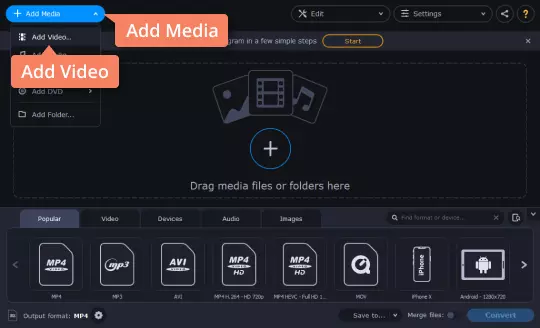
Output GIF:
Movavi Slideshow Maker. Movavi is a great software option, but it comes at a cost. The final product can be downloaded as either an MP4, or a GIF, but you can. Export the file in GIF format. Using Movavi Video Editor Plus, you can cut out a part of a long video to turn it into a GIF. Locate the video you want to make an animated GIF out of, upload it to the program, and place it onto the timeline. Find the moment you want to use, cut it out using the Scissors icon, and delete the rest of the video.
(Please be patient, video conversion may take a while, especially for long gifs with high frame rate)
Upload and convert video to GIF
With this online video converter you can upload your mp4, avi, WebM, flv, wmv and many other popular types of video and rich media files to turn them into high-quality animated GIFs. Source video file can be uploaded from your computer or smartphone or fetched from another server by URL.
Gif Maker Movie Maker
After upload, you can select the part of the video you want to cut, entering the start and end times. Tomtom driver download for windows 10. If nothing is selected, the converter will make a GIF from the first five seconds of the video clip.If you want to change the dimensions of the GIF or crop out only part of the video, you can use our resize and crop tools on the GIF after finishing the conversion.
We offer MP4 to GIF, WebM to GIF, AVI to GIF, MOV to GIF, FLV to GIF, as well as 3GP, OGV, M4V, ASF, and other format converters. It's possible to convert transparent video (with alpha channel) to transparent GIF as well. It can also convert some SWF (flash) files, but currently, not all of them. Download visoduck discount usb devices driver.
Gif Maker Movavi Pro
Tips
- Frame rate (fps) is the number of frames shown each second. A higher frame rate gives smoother and more cinematic animation, thus increasing perceived quality but greatly increases the file size. Choose accordingly for your needs.
- To keep the file size and processing time reasonable, we limit the maximum length of the part you can select for conversion (duration) depending on the selected frame rate. If you want to create longer GIFs, you have to select lower fps. Maximum length at 5 fps is 60 seconds; at 10 fps it's lowered to 30 seconds, and so on.
- Pause the video and click 'Use current video position' to get an accurate start and end time for your GIF.
- Use our crop, resize, and optimization tools below the output image, to adjust the dimensions and file size.
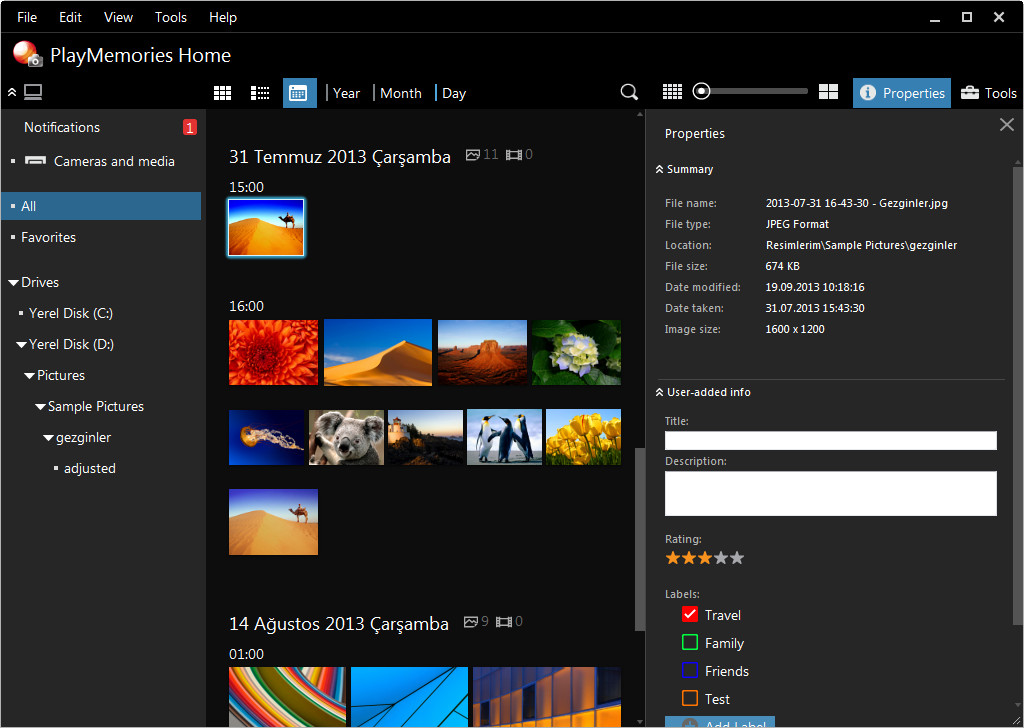
If you are looking for a tool to perform conversion the other way around (GIF to Video), give our GIF to MP4 or GIF to WebM converter a try.
Or if you want to make a GIF from multiple images, use our GIF maker instead.
Movavi Gif Maker
× Search To properly display this page you need a browser with JavaScript support. | With Movavi Video Editor, animating objects is simple and doesn't need any additional software. You can move or spin objects any way you want, and make creative appearances. Before you start:
In the left sidebar, click the Animation button. If you don't see it there, click the More button, and choose Animation from the pop-up list. Step 2: Add Animation1. Select the clip you want to animate and place the position marker to where you want the animation to begin. 2. In the Animation panel, click Add Animation.
1. On the Timeline, double-click a keyframe to edit it. 2. In the player, use the frame to move the object to where you want it to go.
3. To change how fast the object moves, move the keyframe point on the clip:
To add another keyframe, move the position marker to where you want to place it in the clip and click Add Keyframe on the Animation panel. If you add it between two existing keyframes, it will create an intermediate position. Resetting a keyframeTo make a keyframe go back to its original position, right-click the keyframe point on the clip and choose Reset Keyframe in the pop-up menu. Removing keyframes
|
